|
« Part 1
•
Metadata?
•
Photoshop
•
Bridge
•
Line Breaks
•
Regeneration
So you have read part 1 of the Getting Started article and you successfully created your first gallery? Fine. You have read the top entries in the FAQ and the introduction to Customization? Very good. On this page you will learn how to control the EOS template using Adobe Bridge (PS CS2/CS3) and IPTC/XMP metadata.
What are metadata?
Metadata is some kind if text information that is stored within the image file. As a photographer you know the EXIF data fields that hold the shooting data in the image files. In addition to the EXIF data fields there are IPTC data fields which are mostly used be press photographers to describe the image and include copyrights. The websites controlledvocabulary.com has a document that compares the field names in various applications: IPTC_mapped_fields.pdf. To make things more complicated Adobe introcuded a new more flexible format called XMP (Extensible Metadata Platform) which replaced the old IPTC standard. Read more at adobe.com/xmp, iptc.org/IIM and iptc.org/IPTC4XMP.
Usually you don't have to worry too much as long as you stay within one application. The "fun" begins when you want to access or edit IPTC/XMP data that were written with a different application...
Back to the EOS template. There are three IPTC/XMP fields which are used to control the galleries:
IPTC Core
field name
| IPTC IIM
field name
| EOS feature
| Sample Content
|
| Title
| Document Title
| Section Name
| Reception
|
| Copyright Notice
| Copyright
| Special Items
| DVD slideshow
|
| Description
| Description
| Image Caption
| Works with standard
DVD players.
|
Photoshop
The metadata editor can be accessed in Photoshop CS/CS2/CS3 simply by Choosing File → File Info.... The follwing window appears for the selected image:
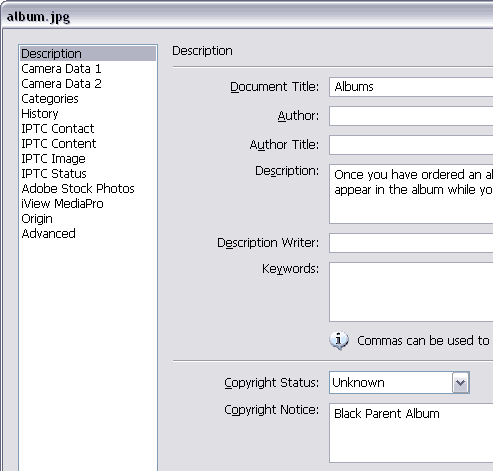
If you select the first view, named Description then you have access to all relevant fields in one dialogue. This is great if you quickly need to edit one of the entries but Adobe Bridge (comes with CS2 and CS3) offers much more possibilities, see next chapter.
Bridge
The access to metadata in Bridge is much simpler because you can view the fields in a permanent window. The content changes when you select a new image. The biggest advantage is that you can batch edit a group of pictures! That is an essential feature when you want to define sections.
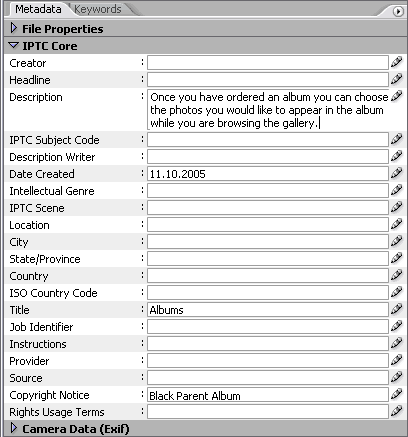
Note that you can hide unused fields to get a cleaner look of the interface. Open the dialogue with Edit → Preferences... → Metadata.
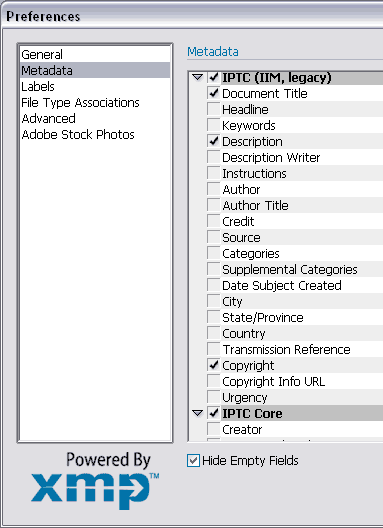
You can decide if you want to display the IPTC IIM field names or the IPTC core ones. In the following screenshot both are shown.
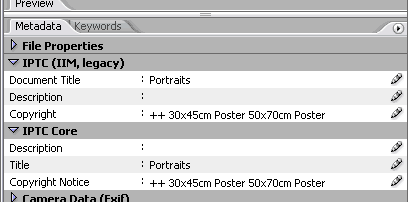
Avoid Line Breaks
Unfortunately Photoshop has no option to convert the metadata into HTML code. That means that you have to avoid line breaks in the fields Description and Copyright! Otherwise the Javascript code in your web gallery will be corrupted. If you want to show a new line in the image caption (description) then use <br> instead.
If there is a line break in the in the Copyright notice then it's no big deal because the gallery won't load correctly which you are noticing immediately. The bigger problem is the Description field which is only used on the image pages. To be on the safe side the Description feature has been disabled by default! That means your metadata content will never show up in the gallery.
If you want to show image captions, first make sure that your Description fields do not contain line breaks then go your EOS template folder and open the file "SubPage.htm" in a simple text editor, like notepad. Seach for %fileinfo% and change it to %FILEINFO%. Then generate a new gallery.
Regenerate the Gallery
You need to re-generate the gallery when you make changes in...
- ... the image order (Bridge only).
- ... the image file names.
- ... the image selection (add or omit some).
- ... the IPTC/XMP metadata of the images.
- ... the gallery options, like title, size or quality.
- ... any of the four EOS template files.
Note that Photoshop shows a strange behavior when regenerating a gallery! When the image already exists in the output folder and the original wasn't changed then the gallery generator will be "smart" enough to recognize that and save some time by ignoring the image but that comes with a big drawback: the image sizes are unknown and are not available in the HTML code! The impact on the EOS template is that the features proof overlay and Zoomifier do not work. You can simply overcome this problem if you delete the subfolders "images" and "thumbnails" from the output folder before you regenerate the gallery.
Top
|