|
« Part 1
•
Comments
•
Metadata
•
Settings
•
Regeneration
So you have read part 1 of the Getting Started article and you successfully created your first gallery? Fine. You have read the top entries in the FAQ and the introduction to Customization? Very good. On this page you will learn how to control the EOS template using metadata and some more settings.
Image Comments
In the main window you can sort your images using drag & drop, make selections and edit the image comments. You can view and edit the caption text if you right-click on an image and select Properties.
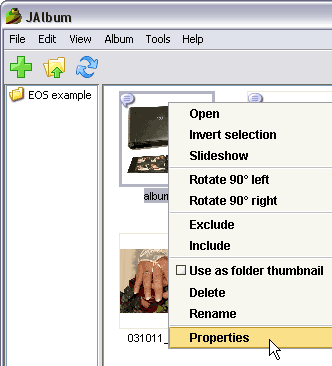
At the bottom of the image window you will find the Comment input field.
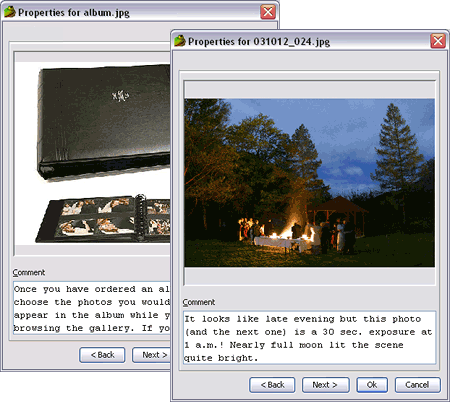
This field can be used for image captions in your gallery. The information you enter here is either stored in an external text file called "comments.properties" or within the image data, in the JPG comment field. If you prefer the latter then check the "Auto write comments to file" option on the Preferences which can be found in the tools menu.
Note that this is a somewhat outdated method. Nowadays such information is stored in metadata like IPTC or the new XMP format. JAlbum may offer that possibilty in a future release. Currently such information can only be read but not written.
Metadata
Metadata is some kind of text information that is stored within the image file. As a photographer you know the EXIF data fields that hold the shooting data in the image files. In addition to the EXIF data fields there are IPTC data fields which are mostly used be press photographers to describe the image and include copyrights. You can find some background information at iptc.org.
Since JAlbum does not offer an IPTC editor you need a different application if you want to use sections and special items in your EOS template. These two features are controlled by IPTC metadata in the image files.
There are two good resources on the Net which explain IPTC metadata & JAlbum in detail. One is the BluePlusPlus documentation and the other is a post in the JAlbum forum by Gorden Dodge.
But since you are a professional photographer you might already have a good tool that can handle IPTC batch editing. If you have Adobe Photoshop CS2 installed you also have Adobe Bridge, a file browser that comes with PS CS2. It has a good IPTC/XMP batch editing function. IrfanView is a free alternative. The IPTC batch edit function is a bit hidden under File → JPG Lossless Operations → Set IPTC data to selected thumbs... in the Thumbnail mode. For Windows users there is another free alternative available for batch editing IPTC metadata, the new Microsoft Photo Info tool. Note that XP systems require .NET v2. Below is a chart that shows the relevant IPTC data field names in those applications.
PS CS/Bridge
MS Photo Info
| IrfanView
| EOS feature
| Sample Content
|
| Instructions
| Special Instructions
| Section Name
| Reception
|
| Headline
| Headline
| Special Items
| DVD slideshow
|
| Description
| Caption
| Image Caption
| Works with standard
DVD players.
|
At some point you might wonder if your IPTC data are really stored at the right place and if JAlbum is able to read it correctly. In this case I recommend to install our (free) MetaData template for JAlbum and check the raw data fields. It will show you a text dump for each picture of exactly the data fields and their content that JAlbum is reading:
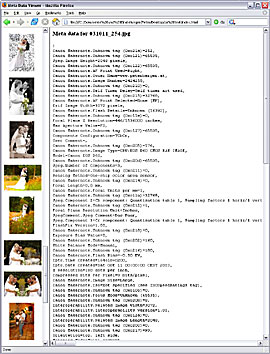
Metadata Settings
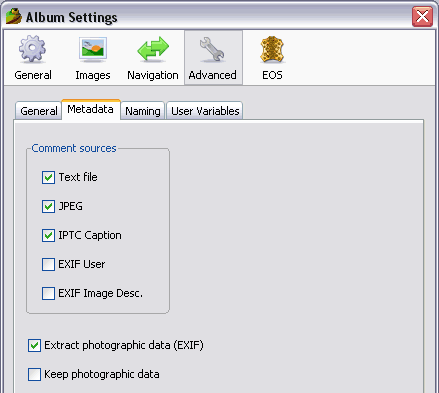
The Comment sources area list all possible source fields which could be used to fill the comment variable. Note that this is also the order of precedence! Check the one(s) where your image description is stored. If you check more than one then JAlbum will look in the selected fields if there is a text information. It stops searching as soon as a non-empty field was found. In the example above the value of the IPTC caption field will be used only if there is no comment file and if the value of the EXIF user field is empty.
It is important to check Extract photographic data (EXIF) in this tab. If it is unchecked no meta data will be read! That means you cannot use sections, special items or image descriptions (if stored in the IPTC fields). Furthermore the shooting data (EXIF) will show "not available" in the gallery.
In it not necessary to check Keep Photographic data! JAlbum reads the metadata during gallery creation. Adding metadata to the resized images would just result in bigger file sizes.
JAlbum project
When you are done with customizing all the parameters in the interface I recommend to save the settings in a project file in the image directory. Note that this "project" is not related to the EOS project term. They're two different pair of shoes.
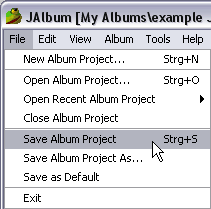
After generating your first gallery you can start customizing the template. Most features can be set by editing the file "settings.js" in the eoscommon folder. See also the F.A.Q. for more information.
Regenerate the Gallery
You need to re-generate the gallery when you make changes in...
- ... the image order.
- ... the image file names.
- ... the image selection (add or omit some).
- ... the IPTC data of the images.
- ... the HTML settings, like title, size, sharpening, watermark or quality.
- ... any of the three EOS template files (see above).
If you edit a file in the "res_eos" subfolder in the EOS skin directory which is not one of the three template files (*.htt) you have two options to update the gallery. Either copy the file to the output folder or regenerate the gallery (which has the same effect). Of course, you can also edit the file directly in the output folder but if you forget to copy it back to the input folder your changes will be lost after the next regeneration of the gallery. Changes in the "eoscommon" folder (v2.5) can be made any time and do not require a regeneration.
Note that always a new gallery is created when you change the output folder. JAlbum does not use the images from the old folder, instead it will create new ones for the new folder.
The option Changes next to the button Make album is highly recommended. If you didn't change the settings for the web-sized images (size, quality, watermark) the available images will be used and just the HTML pages regenerated. That means a gallery with hundreds of pictures is updated in a few seconds - a huge time saver.
Top
|