|
« Part 1
•
Metadata and Annotations
•
Line breaks
•
Regeneration
So you have read part 1 of the Getting Started article and you successfully created your first gallery? Fine. You have read the top entries in the FAQ and the introduction to Customization? Very good. On this page you will learn how to control the EOS template using metadata.
Metadata and Annotations
Metadata is some kind of text information that is stored within the image file. As a photographer you know the EXIF data fields that hold the shooting data in the image files. In addition to the EXIF data fields there are IPTC data fields which are mostly used be press photographers to describe the image and include copyrights. You can find some background information at iptc.org.
Annotations is an iView proprietary term. It's similar to IPTC fields but their content is stored in the iView database instead of the image file. iView MediaPro is able to read the IPTC fields and import their values to the Annotations fields. However if you want to use the values in another image application, like Adobe Photoshop or JAlbum, then you need to export them manually. You can open the Sync Annotations window if you select Action → Sync Annotations...
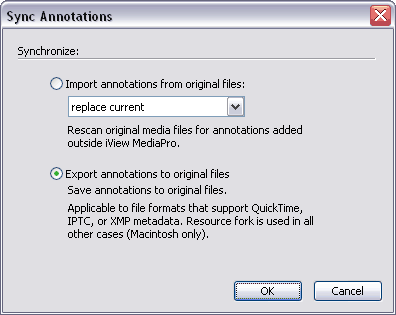
If you click on the Info button in the tool bar the Annotations fields are shown on the left side of your iView window. Note that the field names depend on your setting of the Field Names! You can change the setting if you go to Edit → Preferences... → General. We recommend to go with the IPTC Core names.
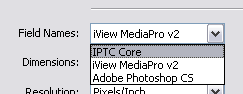
The following screenshot shows the Annotations fields for each setting:
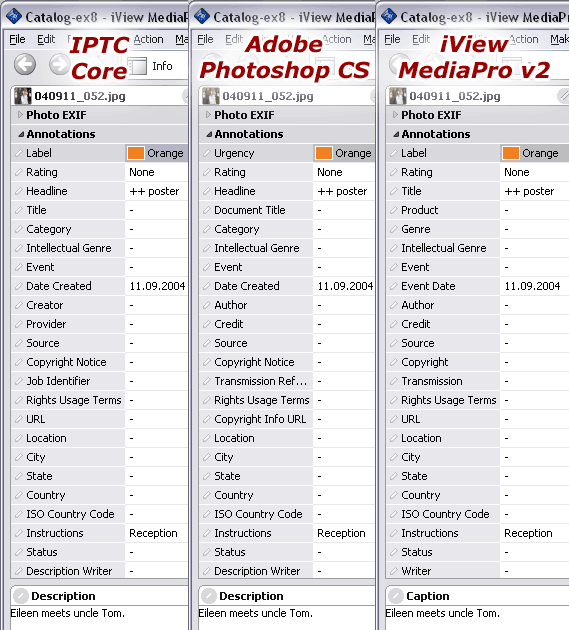
Below is a summary of the EOS relevant field names:
IPTC Core
field name
| PS CS
field name
| iView v2
field name
| EOS feature
| Sample Content
|
| Headline
| Headline
| Title
| Special Items
| DVD slideshow
|
| Instructions
| Instructions
| Instructions
| Section Name
| Miscellaneous
|
| Description
| Description
| Caption
| Image Description
| Works with standard
DVD players.
|
Note that you can batch edit a group of pictures! That is an essential feature when you want to define sections in your gallery.
If you work with sections I recommend to display the Instructions value below the thumbnails. That give a better overview. In the screenshot below we have used different color labels for better visibility. Labels are not related to sections.
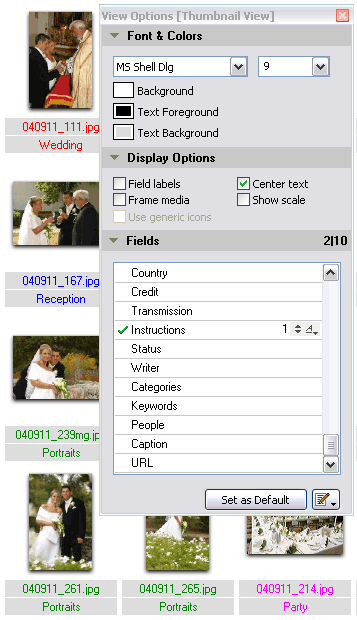
The EOS template features special items and section won't be explained here in detail because they are not iView specific.
Avoid Line Breaks
This chapter explains how iView version 3.1 treats special characters in the HTML output. If you have updated iView from an older version then please read the version history and detailed explanation!
It is important to know that special characters are replaced with HTML conform entities but unfortunately there are some pitfalls. If you do not pay attention then it may result in a non-working gallery.
Gallery title
- Do not you use double quotes! If you need a " character then mask it with a backslash like this: \".
Annotation fields
- Avoid line breaks in the Headline and Instructions fields.
- Note that special characters like &, " and ' get replaced with their HTML entities: &, " and '. Hence it's not recommended to use them in the Headline field to define "Special Items" (EOS feature).
Description/Caption field
- If the option "Treat captions as raw HTML" is checked then do not you use double quotes! If you need a " character then mask it with a backslash like this: \".
Regenerate the Gallery
You need to re-generate the gallery when you make changes in...
- ... the image order.
- ... the image file names.
- ... the image selection (add or omit some).
- ... the Annotations data of the images.
- ... the HTML settings, like title, size, watermark or quality.
- ... any of the three EOS template files (see above).
If you edit a file in the EOS template "assets" subfolder you have copy the file to the "assets" subfolder in the output directory afterwards. Regenerating the gallery would have the the same effect but it takes takes much longer. Of course, you can also edit the file directly in the "assets" subfolder in output directory but if you forget to copy it back to the template folder your changes will be lost after the next regeneration of the gallery. Changes in the "eoscommon" folder can be made any time and do not require a regeneration.
Note that always a new gallery is created and all existing data will be overwritten. iView is not able to use the available images, like other applications do. This can be a real pain when you need to regenerate a gallery. If your gallery has several hundred images it can take hours where other applications only needs a few seconds for the same task.
Top
|