|
« Part 1
•
IPTC/XMP Editor
•
Automatic Sections
•
Select & Sort
•
Regeneration
So you have read part 1 of the Getting Started article and you successfully created your first gallery? Fine. You have read the top entries in the FAQ and the introduction to Customization? Very good. On this page you will learn how to control the EOS template using metadata.
IPTC/XMP Editor
Metadata is some kind of text information that is stored within the image file. As a photographer you know the EXIF data fields that hold the shooting data in the image files. In addition to the EXIF data fields there are IPTC data fields which are mostly used be press photographers to describe the image and include copyrights. You can find some background information at iptc.org.
In BreezeBrowser (Pro) the IPTC/XMP editor can be opened when you select one or more images and then click Edit → Edit IPTC/XMP Data... or with Shift+Ctrl+i. The following two windows show the Description tab and the Origin tab:
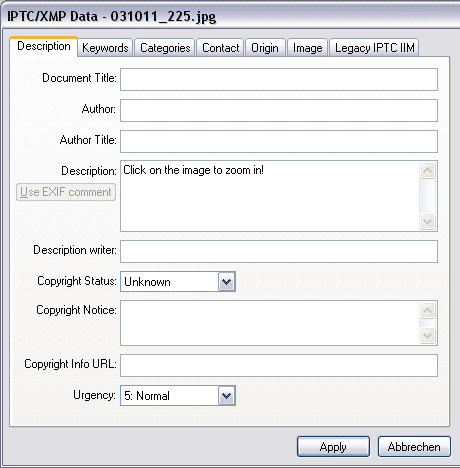
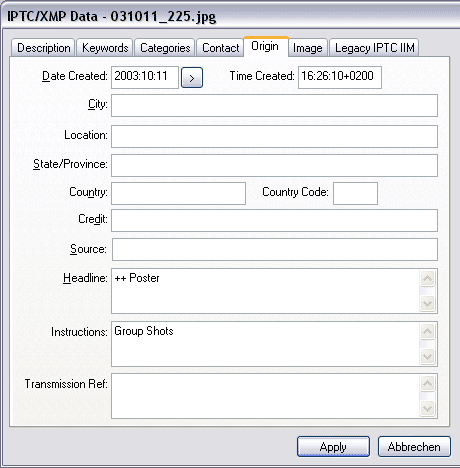
Here you can edit the EOS relevant IPTC fields:
IPTC
field name
| EOS feature
| Sample Content
|
| Description *
| Image Description
| Works with standard
DVD players.
|
| Headline
| Special Items
| DVD slideshow
|
| Instructions
| Section Name
| Reception
|
*) The source field for the image description can be set in the HTML window, see part 1.
Note that you can batch edit a group of pictures! That is an essential feature when you want to define sections in your gallery. If you have selected a bunch of images, open the IPTC editor and apply your settings to all images at once by clicking on "Apply to Selected". Alternatively you can step through the selected images using the "Prev" and "Next" buttons and enter individual values. The fields get saved by moving to the next image in the editor! That feature is great but not really obvious.
The EOS template features special items and section won't be explained here in detail because they are not BreezeBrowser specific. However here are another two screenshots that may help you to understand these features.
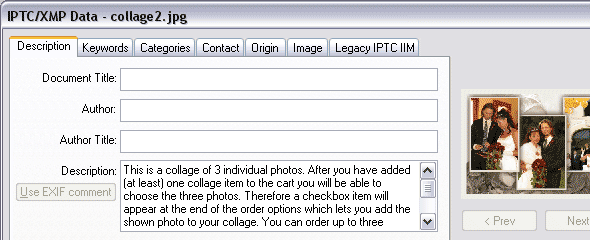
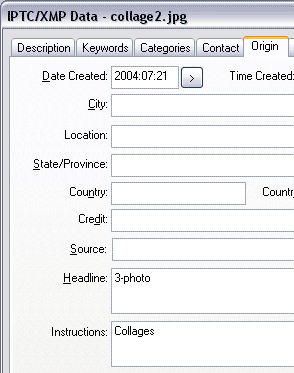
Automatic Sections
As you already have read in the FAQ Sections are nothing but a different way of navigation where you group thumbnails by topics or chapters. You can offer the page navigation as well or just the sections. The best thing is that a section overview page is automatically generated, showing the first image of each section, it's title and the amount of photos within the sections.
BreezeBrowser offers a smart way of using date and/or time as section names. That features lets you automatically group the images by day or hour of an event. Sort the gallery by date/time with View → Image Order → Sort by Timestamp and then enter the following in the IPTC field "Special instructions":
@date@ → will use the date as sections
@month@-@year@ → will use the month as sections
@month@/@day@ @hour@:00 → will use the hour as sections
e.t.c.
BreezeBrowser will automatically replace the tokens with the correct date/time values prior to the HTML generation! Read the documentation for a full list of available tokens.
Select & Sort
With BreezeBrowser (Pro) you can sort the images using drag & drop. If you only want a selection of photos to be shown in the web gallery then tag them. You can select all tagged files if you press F6. Both settings (sort order and tag list) can be saved to a file. That way you can save multiple tag lists for example.
Note that the order e-mail you receive from the EOS system has a tag list of all ordered images as attachment. That makes it very easy to select all images from one order. In the screenshot below you can see how to import a tag list. Note that you must select the file type *.txt or *.* because the EOS tag file's extension is not .tag.
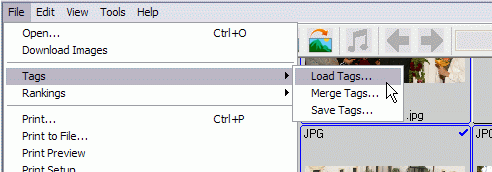
Another nice feature of BreezeBrowser is that you can sort your images by the IPTC field "Instructions". If you have entered values for gallery sections then you can automatically sort the images by section names, which is necessary for the EOS template. You can access this dialogue with View → Image Order → Sort By Shooting Data....
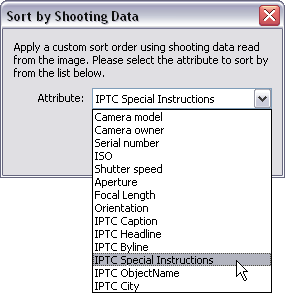
Regenerate the Gallery
You need to re-generate the gallery when you make changes in...
- ... the image order.
- ... the image file names.
- ... the image selection (add or omit some).
- ... the IPTC data of the images.
- ... the HTML settings, like title, size, sharpening, watermark or quality.
- ... any of the four EOS template files (see above).
If you edit a file in the EOS template folder which is not one of the four template files you have two options to update the gallery. Either copy the file to the output folder or regenerate the gallery (which has the same effect). Of course, you can also edit the file directly in the output folder but if you forget to copy it back to the input folder your changes will be lost after the next regeneration of the gallery. Changes in the "eoscommon" folder can be made any time and do not require a regeneration. Just hit the Reload button in your browser.
Note that always a new gallery is created when you change the output folder. BreezeBrowser does not use the images from the old folder, instead it will create new ones for the new folder.
The setting Reuse existing images is highly recommended. If you didn't change the settings for the web-sized images (size, quality, sharpening, watermark) the available images will be used and just the HTML pages regenerated. That means a gallery with hundreds of pictures is updated in two seconds - a huge time saver.
Top
|